Photoshop|マスク作成にショートカットを割り当てたほうが良い理由【必読です】
こんにちは、とぉです。現役でフォトレタッチャーをやっています。
先日、マスクとは何か、についての記事を投稿しました。
Photoshop|レイヤーマスクとは何か【超分かりやすく解説】
今回はそのマスクを上手に効率よく活用するためのショートカットと、ショートカットを割り当てたほうが良い理由を解説します。
この記事の目次です
マスク編集に関するショートカットを覚えると作業効率が上がる

ショートカットはあらゆる動作をショートカットして、作業効率を上げてくれる
Photoshopを長く使っていると「あ、同じツールたくさん使うな」とか「この動作たくさんやるな」っていうものが段々出てきます。
レイヤーマスクに限らず、多用する機能は利便性の高いキーにショートカットを割り当てることが大切です。
元々割り当てられているショートカットもたくさんあるので、今後、よく使うショートカットをまとめた記事を書こうと思っています。お楽しみにー
デフォルトではショートカットは設定されていない
デフォルトではマスク作成のショートカットは割り当てられておらず、いちいちアイコンをクリックするのは手間ですね。また、マスク作成アイコンクリックだと、白いマスクしか作成できません。
黒マスクをレイヤーにかけるには、さらに「option(Alt)+クリック」と手間が増えます。黒マスク作成をキーひとつで設定したら、結構効率上がりそうですよね。
結構、使用頻度高いと思うけど、デフォルトでショートカットが割り当てられていないのは謎です、、
マスク作成はコラージュや切り抜きなどの合成で多用する
コラージュ作りや、合成技術を使ったビジュアルをたくさん作りたい方は、レイヤーマスクをたくさん使うと思います。割り当てておいて損はないと思います!
「レイヤーマスク作成」ショートカット の作り方

ショートカット設定方法
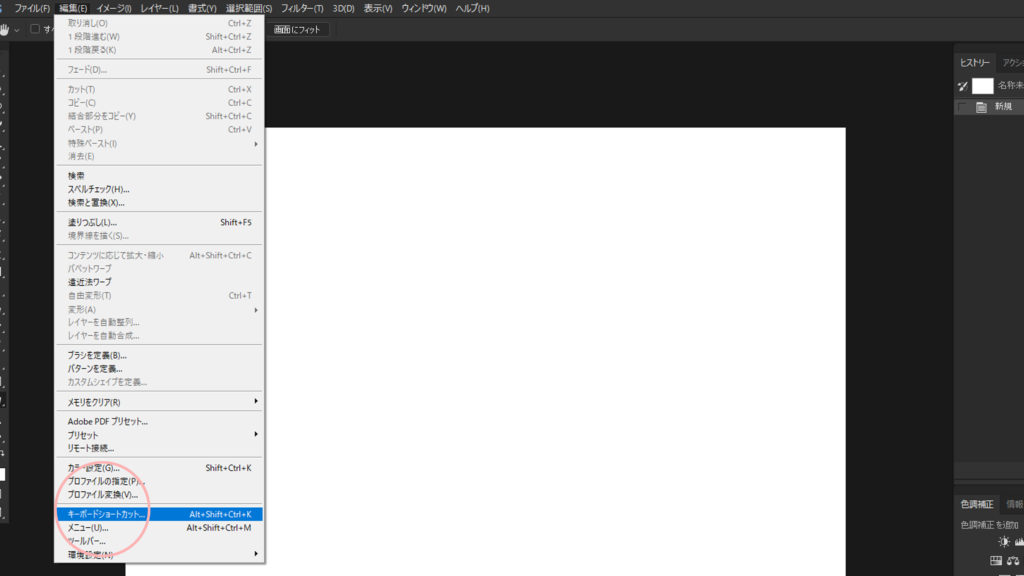
キーボードショートカットの設定は「編集」→「キーボードショートカット」から行います。
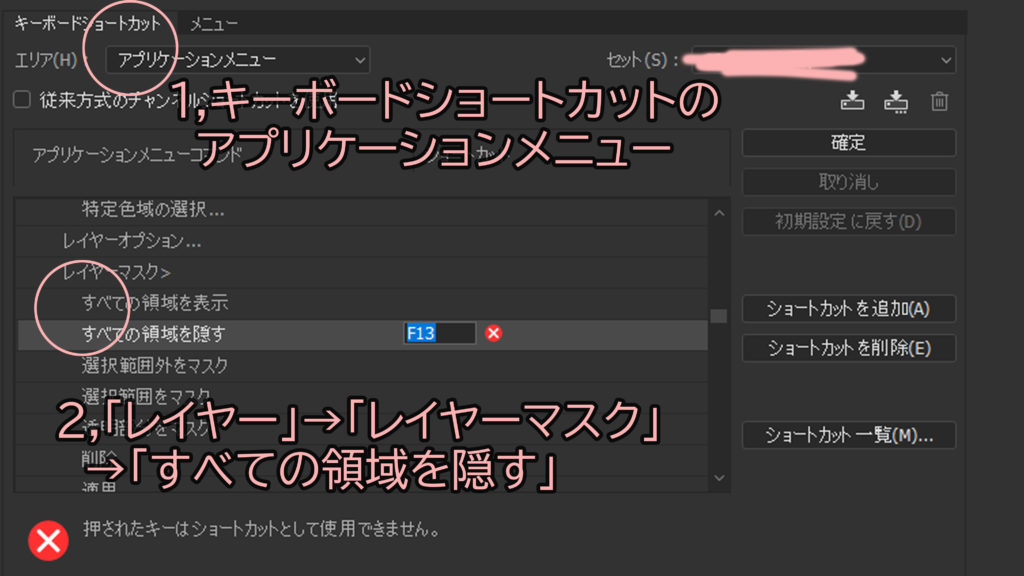
今回割り当てるレイヤーマスクの作成は「エリア : アプリケーションメニュー」の「レイヤー」→「レイヤーマスク」→「すべての領域を隠す」から設定しましょう!
オススメの割り当てキー
ショートカットに割り当てるキーは「ファンクションキー」または「shftやcommandなどのキー+ファンクションキー」がオススメです。ファンクションキーはキーボードの分かりやすい位置に配置されている為、押しやすいからです!
注意点!ファンクションキーはデフォルトで割り当てられているショートカットが意外と多いです。元々設定されているキーに新しく設定すると、元々のキーは上書きされてしまうので、設定する際は注意です!
マスクを反転するショートカット

意外と使うことの多いマスクの反転
これは実際、結構使うことが多いので覚えておいたほうがいいです。マスクを選択した状態で「command(ctrl)+I」です!
実際の使用例
例えば、画像にマスクをかける時に、レイヤーパネル下のアイコンをクリックしてマスクをかけます。この時マスクは白で作られるので、画像は実際マスクの効果が適用されていません。

この白いマスクを選択した状態でマスクを反転すると、レイヤーが黒になりマスクが反映されて画像が隠れます。

そのほかには、調整レイヤーを作成したあと、デフォルトでは白いマスクが作成されるので、その白マスクを反転→黒マスクを白ブラシで描いて部分的に調整レイヤーを使う、なんて使い方もしますね!
マスクを確認するショートカット

マスクの状態がどんな感じか確認したい
マスクの状態がどんな感じか確認したい場合にどうすれば良いか。
方法はふたつあります。
- 「option(alt)+マスクをクリック」
- マスクを選択した状態で「shift+¥」→「shift+^」
1 : 「option(alt)+マスクをクリック」→白黒表示で確認できる

2 : マスクを選択した状態で「shift+¥」→「shift+^」で白黒表示→オーバーレイ表示を切り替えて表示させることができる
最終的には画像を確認して調整しますが、その過程でマスクを確認したいって時は結構あると思います。覚えておいたら便利なショートカットですね!
ブラシでマスクを描く場合に非常に便利
ブラシでマスクを描く場合に非常に便利です。特にマスクの白と黒の境目、エッジの状態は画像で見ると確認しづらかったりします。
先ほどのマスクの反転(Command+I)と併用すると、効率よくブラシでマスクの調整ができます。白黒表示やオーバーレイ表示はリアルタイムで反映されるので、調整しやすいですね。
まとめ

レイヤーマスクの作成はデフォルトではショートカットが割り当てられていません。
レイヤーマスクを多用する方は、ショートカットを割り当てた方が作業効率がきっと上がります!合わせてレイヤーマスクに関連するショートカットをいくつか紹介しました。使えそうだったら使ってみてください(ちなみに私が多用しているショートカットたちなので、実際不便なことはないかと思います!
YouTubeで動画でも解説しています。
今回は以上です。
