Lightroom Classicでプリセットを作る方法【レタッチャーがプリセットつくってみました】
こんにちはとぉです。
写真を撮っている方は既にご存知かもしれませんが、Lightroomでは写真現像設定をプリセットとして保存することができます。
プリセットはすぐに現像設定を反映させることができるので、作業効率を上げることができたり、今では有名な写真家がプリセットを販売していたりします。
今回は、Lightroom Classicでプリセット作る方法を紹介します。プリセットの作り方は勿論、プリセットのバリエーションを増やしたい方、また、カメラ初心者の方でもわかりやすい記事となっています。
さらに、毎日8時間以上写真を現像、レタッチしている私も今回の記事の為にプリセットをひとつつくってみたので、参考にしてみてください。
Lightroom Classicとは
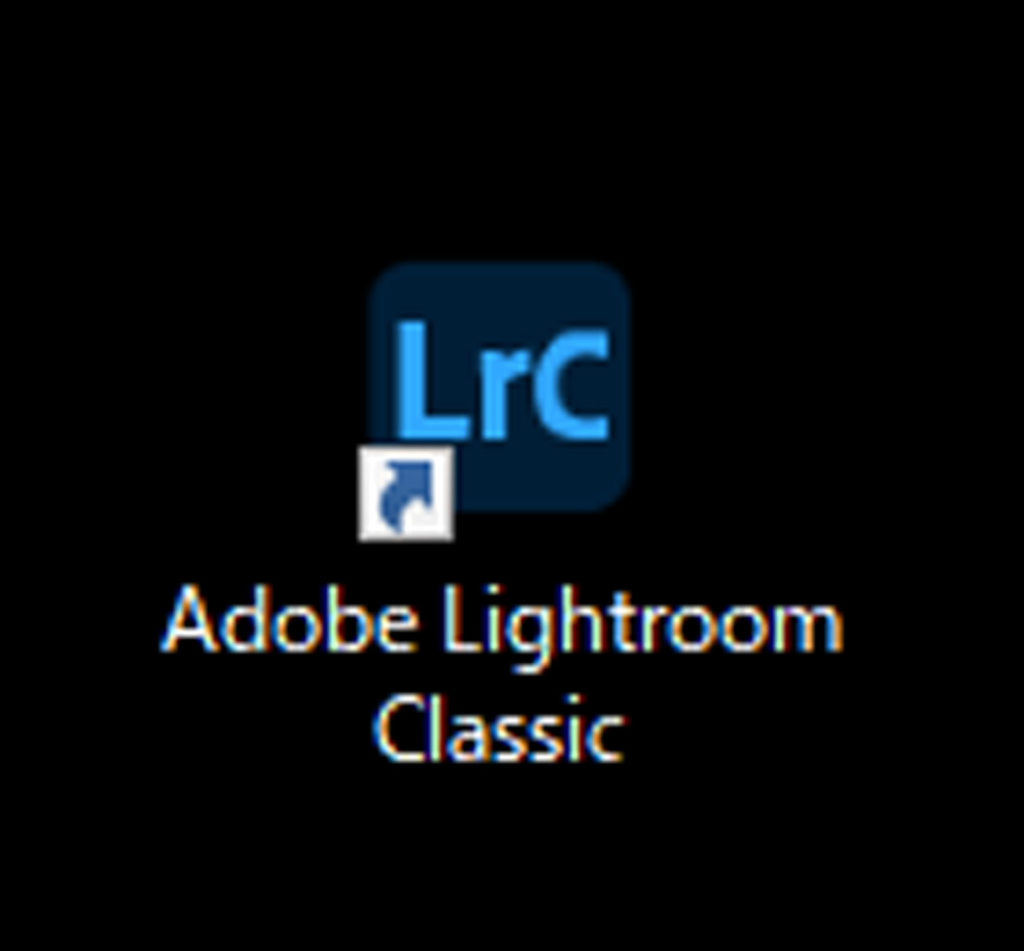
Lightroom Classicとは「写真現像ソフト」のひとつ
カメラでRAWデータで撮影した時に必須のソフトになります。
RAWデータとは、JEPGデータよりも階調が豊かな写真データです。PCだとプレビューはできますが、RAWデータを扱える現像ソフトがないと、基本的には編集ができないデータになります。
なので、写真を撮る人はカメラ→PC→現像ソフト→レタッチソフト→プリント・Web、SNSアップロードが基本的な流れになると思います。
Lightroomは2種類ある
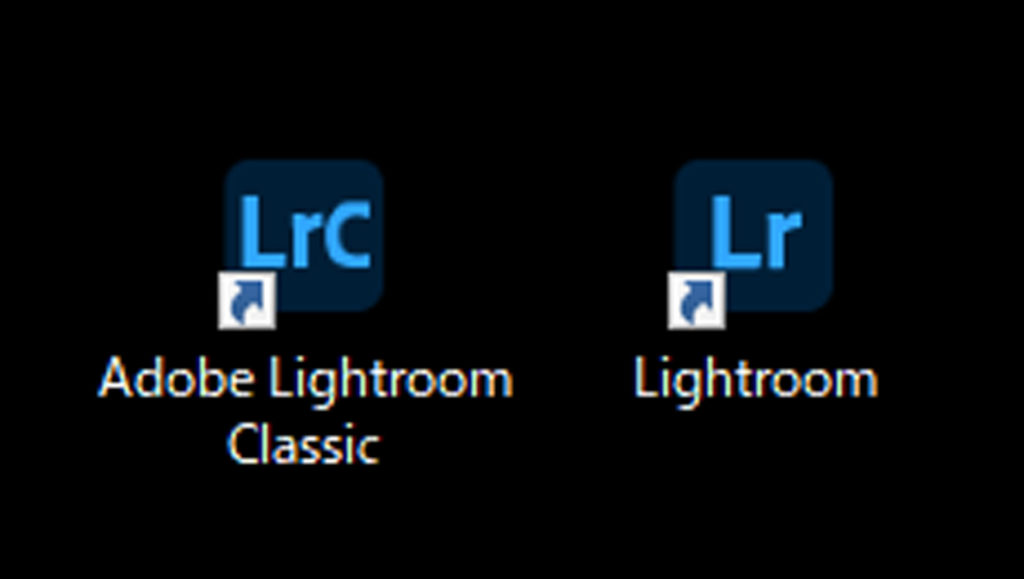
LightroomにはLightroom ClassicとLightroom CCの2種類のソフトがあります。
ユーザーインターフェースが全く別物ですし、用途もソフトごとに異なってくるので、ご注意を。
今回は「Lightroom Classic」でのプリセットのつくりかたです!
カタログ機能とファイルの管理が非常に便利
どちらのLightroomでも使える機能で「カタログ」という機能があります。「カタログ」は撮影データそれぞれのあらゆる情報を含んだデータベースです。撮影日や、撮影時の設定、さらにはLightroomで調整した現像設定も含めて、「カタログ」に保存することができます。
また、SDカード等から撮影したデータを読み込む際に、撮影日別にフォルダをつくって自動的にデータを保存してくれる機能もあるので、Lightroomは写真管理に非常に便利なソフトなのです。
プリセットのつくりかた


手順1 : 画像のトーンを作る
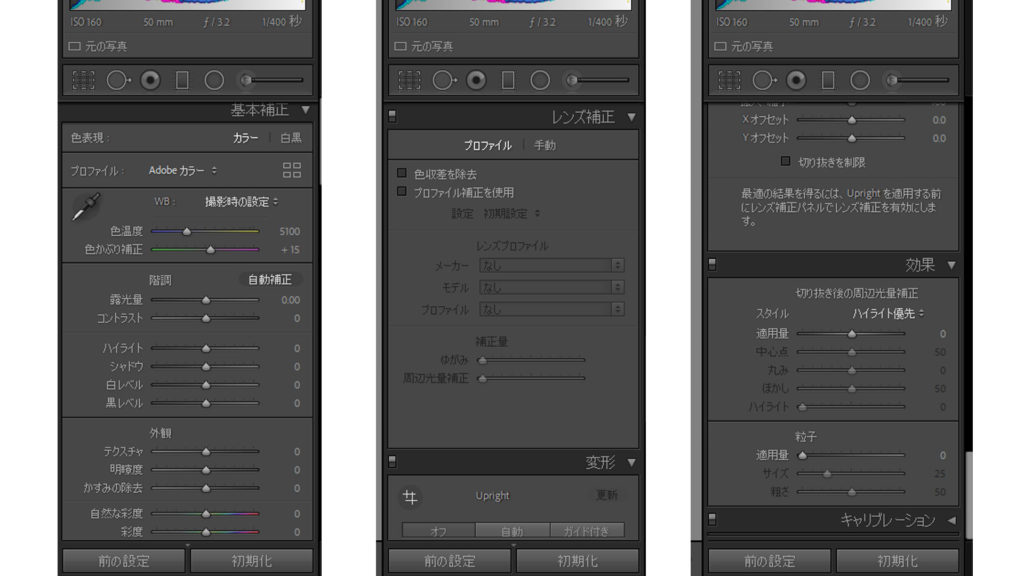
現像のタブで画像のトーンをつくっていきます。トーンは自由に、いろんな機能を活用してつくっていくといいのですが、プリセットとして使う上でポイントがひとつあります。
プリセットは極端な設定ほど汎用性はなくなる
ということです。ゴリゴリにトーンを入れたプリセットほど、上手くトーンがはまる画像は少なくなります。
あとで微調整するくらいの余裕を持った設定で、トーンをつくるのがオススメです!
手順2 : プリセットのウィンドウの「+」を押して作成
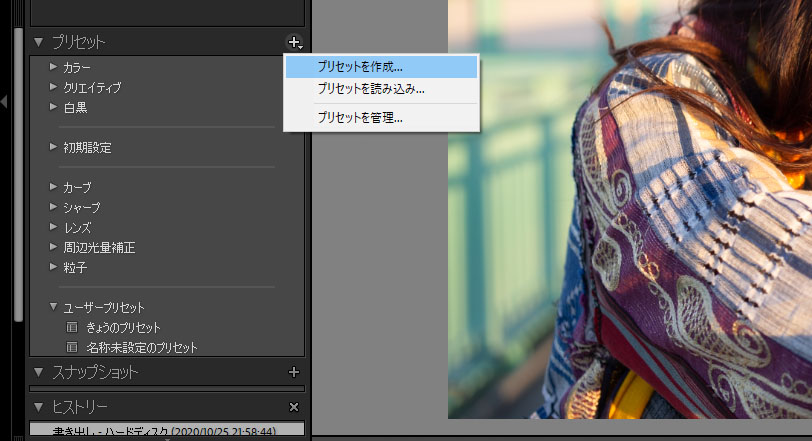
画面左のプリセットウィンドウの「+」マークをクリックし、「プリセットを作成」をクリックします。
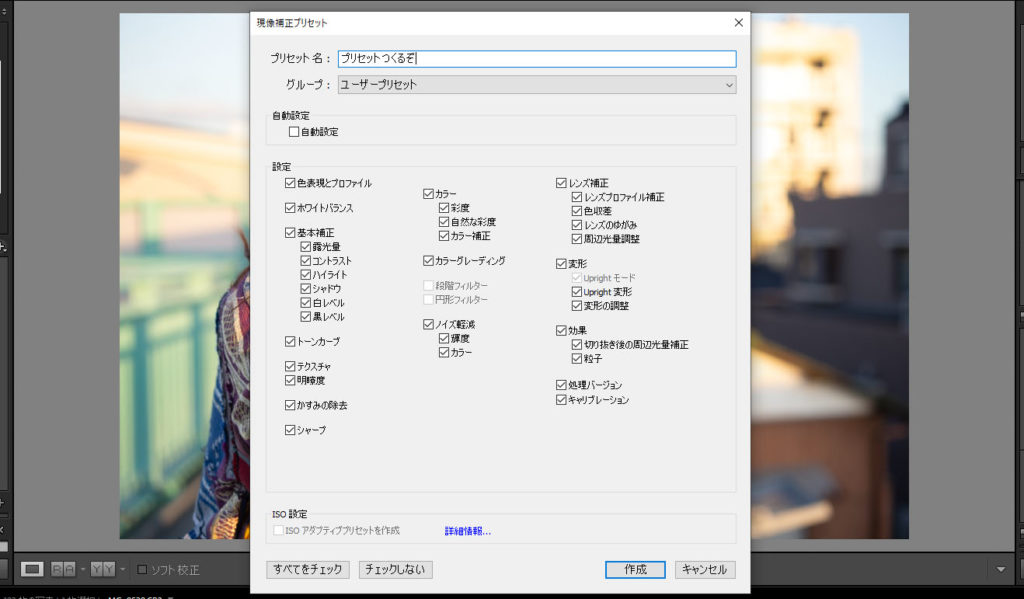
プリセット名は任意の名前でいいと思います、グループもわかりやすいもので設定しておきましょう。設定の項目はプリセットとして保存しておきたい設定にチェックが入っていればOKです。
基本全てにチェックが入っていればいいと思います。これで、プリセットのウィンドウに今回つくったプリセットが登録されました!
手順3 : つくったプリセットを適用する
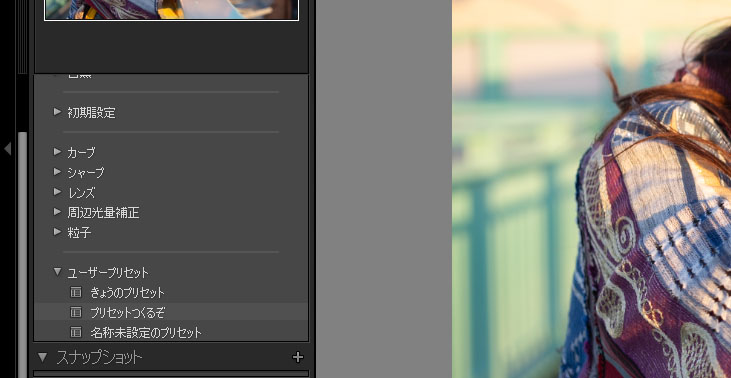
実際につくったプリセットを別の画像に適用してみましょう。これはシンプルに、別画像の現像画面でつくったプリセットの項目を押すと反映されます。
色々な現像設定をつくるポイント

参考に私がつくったトーンのプリセットを置いておきます
プリセットの作り方が分かったところで、私がつくった現像設定をひとつご紹介します。プリセットのファイル「xmpファイル」を置いておくので、興味があったらダウンロードして覗いてみてください。

↑プリセット反映前の写真です
トーンカーブで多彩な色味をつくる
トーンカーブを使うと結構自由度の高いトーンづくりができます。トーンカーブはポイントをいくつか打って部分的な調整ができるので、結構おすすめです。
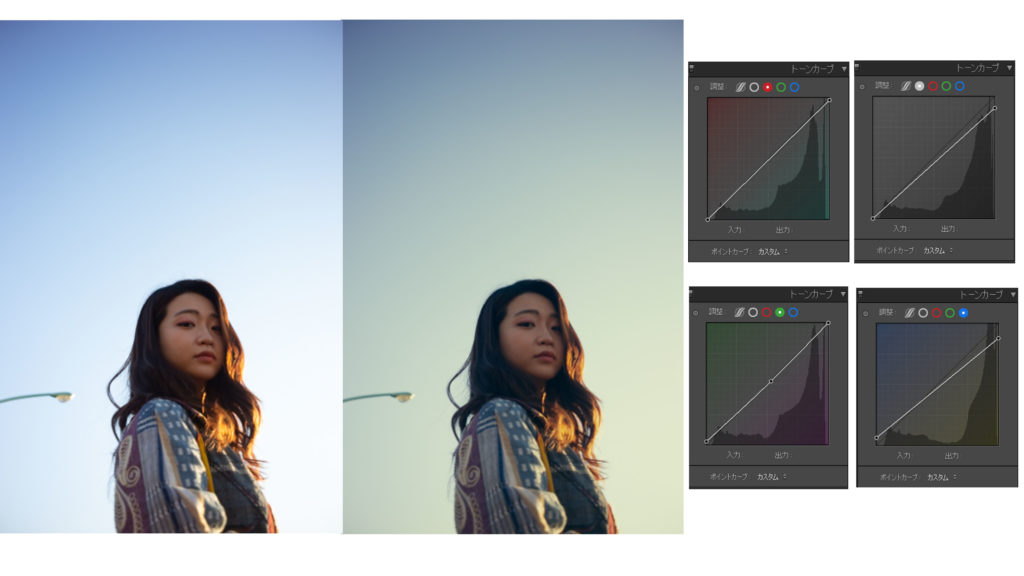
例えば、私はよくトーンカーブの右上のポイントを下に落としてトーンをつくったりします。雰囲気や空気感が足されるので、そういう写真に仕上げたいときは良いと思います。
シャープネスや明瞭度で特徴のあるビジュアルをつくる

シャープネスや明瞭度を調整すると特徴あるビジュアルに仕上がります。ぜひ色々と試して見てください!
モノクロの現像設定でも色々なバリエーションがつくれる

勿論モノクロ写真をつくることもできるので、試してみてください。モノクロ写真には粒子感を足して上げる調整が相性が良さそうですよね!
アプリのフィルターをつくる感覚でどんどんつくろう
大切なのはどんなトーンでも自分が気に入ったトーンならOKということです。
お仕事以外で、あなたが撮った写真ならどんなトーンの写真にしても誰も文句を言いません。あなたが持っている表現の感覚を大切にしてください。
一眼レフカメラを購入したら「Adobeフォトプラン」に入った方が良い理由

ここまでプリセットのつくりかたと、コツをお話してきましたが、この記事をここまで読んだ方で「まだ、Adobeのソフトを使える環境じゃないです」って方いますかね。
一応、写真をやっている方がAdobeのフォトプランに加入した方がいい理由を少しだけお話しておきます。
RAWデータを扱えるようになり、より綺麗な写真をつくれるようになる。
先ほどお話したとおり、RAWデータは専用の現像ソフトがないとデータを調整することができません。JPEGデータよりも綺麗なRAWデータを活用しない手はありません。また、Lightroomを使えば写真の管理もとても簡単になります。
月額1000円くらいで、お菓子ひと月分くらいでコスパは十分
今回紹介したLightroom Classicに加えて、実はPhotoshopも使えるのがAdobeフォトプランです。
実際、写真で稼いでいる私が仕事でメインで使用しているのも、Photoshopになります。コスパは十分ですね。あと、あまり知られていないのが、写真の管理に便利なBridgeというソフトも使えるということ。こちらも便利なソフトで、写真を扱うなら使えるようになっておくと便利ですよっ!
写真を使った副業ができるようになるので、仮に1000円回収したい場合でもすぐに回収ができる
今では誰でもクラウドソーシングでお仕事を探すことができる時代です。実際に写真や画像加工を商品として売れる場所はすぐに見つかります。焼肉食べ放題で原価分の元を取るよりかは、このフォトプランの元を取ることは簡単だと思います!実際に私もクラウドソーシングサイトでフォトプラン分を毎月回収するのはあっという間にできました!
まとめ

Lightroom Classicなら簡単にプリセットをつくれます!そして、色々なトーンのつくりかたもお話しました!
参考までに、私がつくったプリセットも置いておいたのでよかったらDLしてみてください!
プリセットを使って効率よく写真を編集して、たくさんの写真をSNSや写真展でお披露目して楽しみましょう!
